Importierte IMAP Ordner nicht sichtbar (Office 365)
Offizieller Beitrag von Microsoft:

Um diese Schritte zu automatisieren gibt es auch ein Script:
Das unten stehende Skript wird die falsche Eigenschaft der Ordnerklasse für Sie korrigieren, damit sie wieder ein regulärer E-Mail-Ordner wird, genauso wie alle anderen.
Nach Ausführung des Skripts werden Sie sofort wieder alle Ihre E-Mails sehen, Unterstützung für Follow-Up-Flags haben und alle anderen oben genannten Probleme werden verschwunden sein. Sie müssen Outlook nicht einmal neu starten!
Das Skript ermöglicht es Ihnen, einen einzelnen Ordner, einen Ordner und seine Unterordner oder Ihren gesamten Posteingang auf einmal zu reparieren. Es erkennt automatisch Ordner, die keine Reparatur benötigen, und nimmt an diesen keine Änderungen vor.
Laden Sie die Datei fiximportedimapfolders.zip herunter.
Öffnen oder extrahieren Sie die Zip-Datei und doppelklicken Sie auf "FixImportedIMAPFolders.vbs".
Klicken Sie auf Outlook in der Taskleiste, um den Dialog "Ordner auswählen" anzuzeigen.
Dialog "Ordner auswählen"
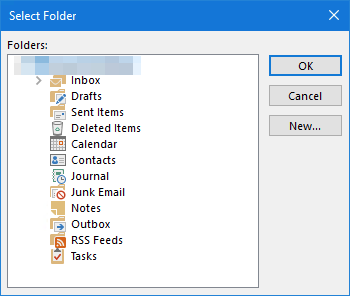
Wählen Sie den Ordner aus, den Sie reparieren möchten, und klicken Sie auf OK.
Wenn Sie alle Unterordner reparieren möchten, wählen Sie den übergeordneten Ordner aus.
Wenn Sie alle Ordner in Ihrem gesamten Postfach reparieren möchten, wählen Sie einfach den Postfachnamen aus.
Sie erhalten jetzt eine Aufforderung, ob Sie auch die Unterordner einschließen möchten. Wenn Sie diese Aufforderung nicht sehen, klicken Sie auf das Skript-Symbol in Ihrer Taskleiste.
WScript-Symbol in der Taskleiste
Klicken Sie auf das WScript-Symbol in der Taskleiste...

... und wählen Sie Ihre Reparaturpräferenz aus.
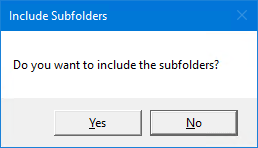
Nachdem das Skript abgeschlossen ist, erhalten Sie eine Benachrichtigung mit der Anzahl der reparierten Ordner.
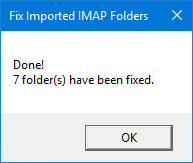
Der Inhalt aller reparierten Ordner sollte jetzt wieder sichtbar sein, und Sie sollten keine IMAP-Ansicht oder eines der oben genannten Probleme mehr haben.
Wenn Sie den Ordner in Outlook immer noch ausgewählt hatten, wählen Sie einen anderen Ordner aus und kehren Sie dann zum reparierten Ordner zurück, damit Outlook die Ansicht aktualisieren kann und Sie sehen können, dass sie repariert ist.