Wie man die Festplatte in Proxmox VE erfolgreich verkleinert
Eine Festplatte in einer virtuellen Maschine in Proxmox zu verkleinern, mag auf den ersten Blick kompliziert erscheinen, ist aber mit den richtigen Schritten gut machbar. In diesem Beitrag zeige ich Ihnen, wie Sie erfolgreich die Hard Disk verkleinern können, sowohl auf der Ebene der Partition als auch auf der Proxmox-Ebene, ohne dabei das System zu beeinträchtigen.
1. Partition in Windows verkleinern:
Um die gewünschte Partition zu verkleinern, nutzen Sie die Datenträgerverwaltung von Windows. Wählen Sie die Option "Volume verkleinern" und legen Sie die gewünschte Größe fest. Windows wird intelligent etwaige Daten in der Partition neu organisieren, um Datenverlust zu vermeiden.
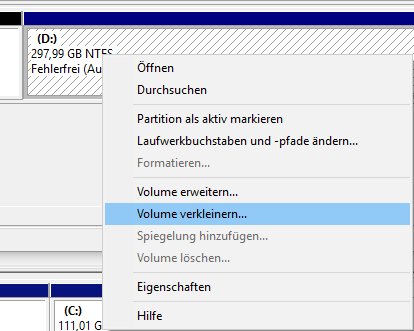
Nach erfolgreichem Verkleinern erscheint ein "Nicht zugeordnet"-Bereich, der von Proxmox entfernt werden kann. Empfehlenswert ist es, etwas weniger zu entfernen als dort angezeigt.
2. Partitionen in Linux verkleinern:
Für die Verkleinerung von Partitionen in Linux empfehle ich die Verwendung von GParted, einer GUI-basierten Lösung, die Datenverlust vermeidet.
Mit diesen Schritten können Sie erfolgreich die Festplatte einer virtuellen Maschine in Proxmox verkleinern und dabei sicherstellen, dass das System weiterhin reibungslos funktioniert.
3. Hard Disk bei Proxmox verkleinern:
Nach Anpassung der Partitionstabelle müssen Sie die eigentliche Festplatte verkleinern, um den Platzgewinn im Hauptsystem zu nutzen.
- Finden Sie den Pfad zur Hard Disk Ihrer virtuellen Maschine in Ihrem System. In diesem Beispiel verwenden wir den Standardpfad von Proxmox: "/var/lib/vz/images/..." mit der ID 500.
- Hängen Sie zur Sicherheit die Festplatte aus der VM aus, indem Sie auf "Detach" klicken.
- Holen Sie sich Informationen über die Disk mit dem Befehl
qemu-img info <Pfad-zu-Ihrer-Disk>. - Verkleinern Sie die Disk mit dem Befehl
qemu-img resize –shrink -f raw <Pfad> <Zielgröße>(Beispiel:qemu-img resize –shrink -f raw /var/lib/vz/images/500/vm-500-disk-2.raw 250G). - Überprüfen Sie die Verkleinerung mit
qemu-img info <Pfad-zu-Ihrer-Disk>. - Hängen Sie die Festplatte wieder ein und nehmen Sie gegebenenfalls Änderungen an der Bootreihenfolge vor.
Windows sollte automatisch erkennen, dass die Festplatte kleiner geworden ist.